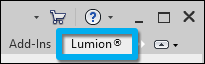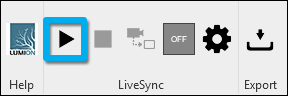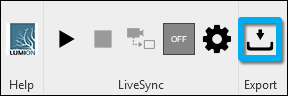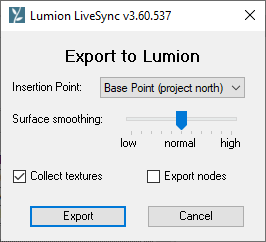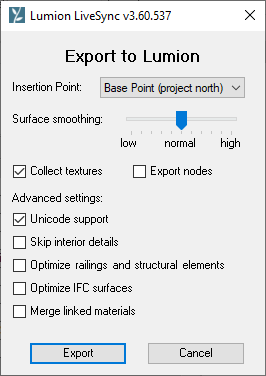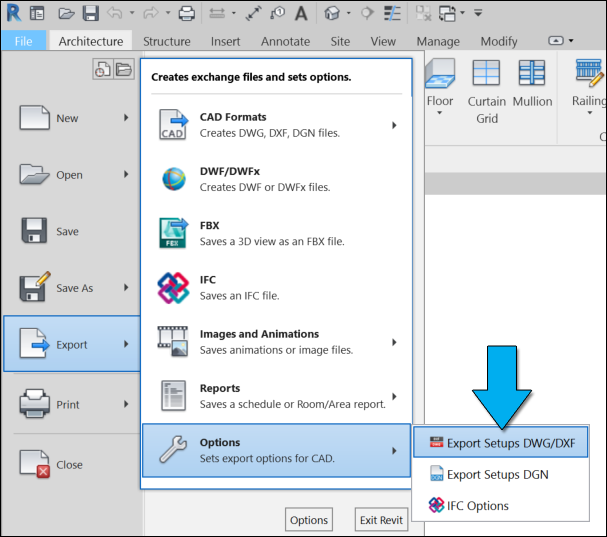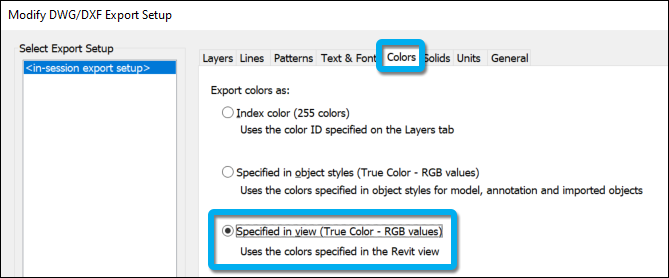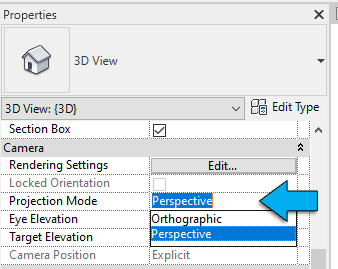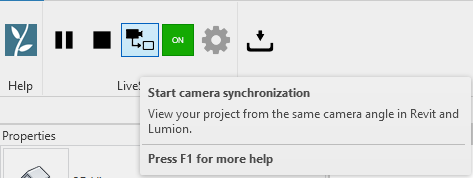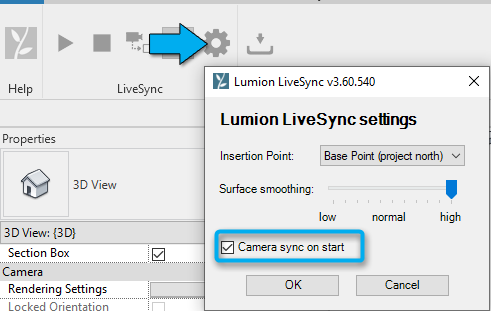Revit 的模型導入指南
1. 為 Revit 安裝 Lumion 插件
- 下載 Lumion LiveSync for Revit
- Revit LT:請參見下面的第 4 節
2. 方法A:LiveSync 導出
如果您使用的是 Revit 2015-2020 版本或 Lumion 8.3 或更高版本,您可以使用 Lumion LiveSync for Revit 插件來啟用實時導出。在點擊 LiveSync 按鈕之前,請確保您已在 Revit 中選擇了「透視 3D 視圖」(另請參見下面的第 5.12 節)。
(如果您使用的是 Lumion 8.0 及更早版本,請參閱 下面的方法 B。)
3. 方法B:Lumion .DAE 文件導出
3.1:建議使用 LiveSync 而不是 .DAE 格式將模型導出到 Lumion。
導出速度更快,因為模型數據量更小。但是,如果您想通過文件導出模型(或者如果您使用的是 Lumion 8.0 或更早版本),您可以使用 Lumion LiveSync for Revit Export 按鈕從 Revit 導出 Lumion Collada 文件 (.DAE) 文件。該文件可以直接導入 Lumion。
3.2:選擇導出選項:
3.3:按住 SHIFT 鍵,點擊導出按鈕,可以看到更多選項。
如果將其設置為最大值,可能會影響導入模型所需的時間以及 Lumion 的運行和渲染速度。
- 在 Revit 中,您可以在項目中標記基點和測量點。您可以在導出選項中將其中之一定義為「插入點」。
- 如果您選擇基點 作為 Insertion Point,則會考慮「project North」。
- 如果您選擇測量點 作為 Insertion Point,則考慮「true North」。
- Surface Smoothing 滑塊可讓您定義曲線曲面的詳細程度。
- 因此,建議調整滑塊,使彎曲的對像看起來平滑。
- 如果勾選,Revit 模型使用的所有紋理都將放置在與 .DAE 文件相同位置的文件夾中。如果您需要在另一台電腦上導入 .DAE 文件,則該複選框應保持勾選狀態。
- 僅當您為 Lumion 中的「節點」替換準備了特殊模型時,才應勾選此復選框。以下文章中提供了有關此過程的更多信息:
- 知識庫:如何將導入的「代理」物件替換為模型庫物件?
- 僅對傳統命名常規是必須的,通常不需勾選。
- 數據設備
- 管道終端
- 電氣設備
- 電氣裝置
- 火災報警設備
- 家具
- 家具系統
- 通用模型
- 照明設備
- 照明燈具
- 機械設備
- 模型的文本
- 緊急呼叫設備
- 管道設備
- 安全設備
- 專業設備
- 電話設備
- 勾選後,它會將欄杆、屋頂和結構基礎元件導出到較低的細節級別,以防止 Revit 崩潰。請注意,如果勾選,則不支持「Revit」剖面。
- 如果勾選,IFC 表面將使用更少的材料,這有助於防止 Lumion 中的幀速率過低。
- 將連結 Revit 模型中的相同材質合併為 Lumion 模型中的單個材質。
4. 從 Revit LT 導入模型
- Lumion 10.0 或更高版本:無需安裝插件。
- Revit LT 2018-2020和 Lumion 8.0-9.5:將 DWG 安裝到 Lumion Bridge 2018 並導出為 .DWG 2018 文件格式。
- Revit LT 2017 和 Lumion 6.5-7.x:將 DWG 安裝到 Lumion Bridge 2017 並導出為 .DWG 2013 或更早的文件格式。
下載 DWG 插件
4.2:在 Revit LT 中,點擊 File → Export→ Options → Export Setups DWG/DXF:
4.3:點擊 Layers 選項並選擇「Export category properties BYLAYER and overrides BYENTITY」:
4.4: 點擊顏色選項卡並選擇真彩色-RGB 值 ( V )。
- 請注意,由於導出的 .DWG 文件中的 Autodesk 限制,Revit LT .DWG 文件導出無法正確顯示紋理。
- 您還可以為特定的建築元素組合不同的材料。在這種情況下,您需要在導出模型之前為不想組合的材料分配唯一的顏色(以避免重複)。
5. 提示和故障排除
- 在導入 Lumion 之前,Revit 模型可能是基點(項目北)「項目參考點」或「測量點」,具體取決於插件導出選項中選擇的插入點類型(參見上文第 3.3 節)。確保它位於測量點附近。
- Lumion 會連接在 Revit 中使用相同材質的曲面。如果要將 Lumion 材質指定給特定曲面,Revit 必須在導入模型之前為該曲面指定唯一材質。
- 如果您使用的是 Revit LT,請在導出模型之前為您不想組合的材料指定一種獨特的顏色。
- 在插件可以從 Revit 導出對象之前,它需要對對象進行細分(將模型拆分為三角形)。但是,默認的內置 Revit tessellator 存在一個問題,即在細長的對象(欄杆、框架等)上生成的三角形過多。
- 當幾何優化打開時,導出器將嘗試以另一種方式對指定的對像類別進行細分,以獲得使用最小三角形而不是內置細分器的最佳平滑度。但是,可會造成紋理映射坐標不正確。
- 我們建議您避免使用此選項,除非您的場景生成的 .DAE 文件太大(在將 Surface Smoothing / Smoothing Accuracy 設置降低到較低值之後)。
- 不,Lumion 導出器無法導出單個 .RFA 文件(系列),並且會出現錯誤「對象引用未設置為對象的實例」,這是一個技術限制。
- 要解決此問題,請將 .RFA 模型放在您的 .RVT 項目文件中。
當您使用 LiveSync(或 .DAE 文件,如果您使用 Lumion 10 或更高版本)導出模型時,以下 Revit 材質表麵類型(例如「外觀」選項卡)會自動被轉換為 Lumion 中的特殊玻璃或水材質。
- 玻璃→ Lumion中的 玻璃
- SolidGlass → Lumion 中的 玻璃
- 鏡子 → Lumion 中的 玻璃
- PrismTransparent → Lumion 中的 玻璃
- 水→ Lumion 中的水
5.12:如何確保相機在 Revit 和 Lumion 之間同步?
請確保您在 Revit 中處於 3D 視圖 並且 投影模式 設置為 透視。
並且 LiveSync 相機同步已打開:
或在 LiveSync 設置 → Camera sync on start 中為 On 。
也可以看看:
影片教學:LiveSync for Revit:模型同步
影片教學:LiveSync for Revit:相機同步
影片教學:LiveSync for Revit:材質同步
When you subscribe to the blog, we will send you an e-mail when there are new updates on the site so you wouldn't miss them.