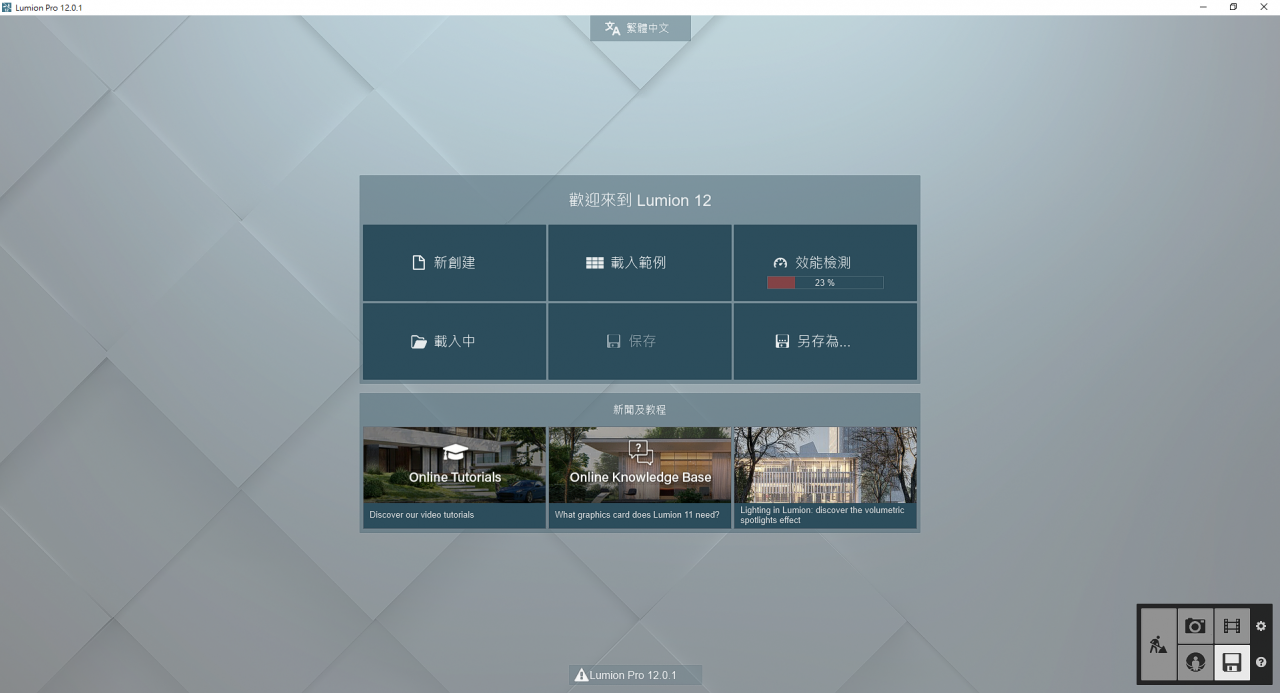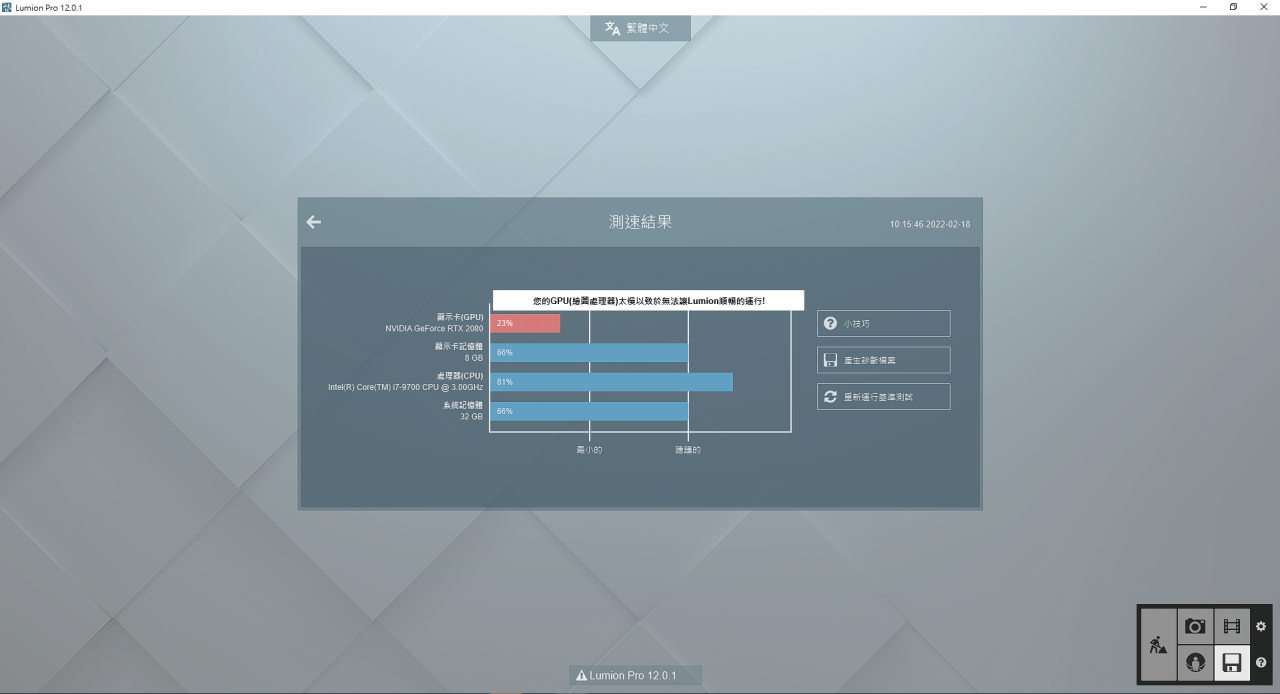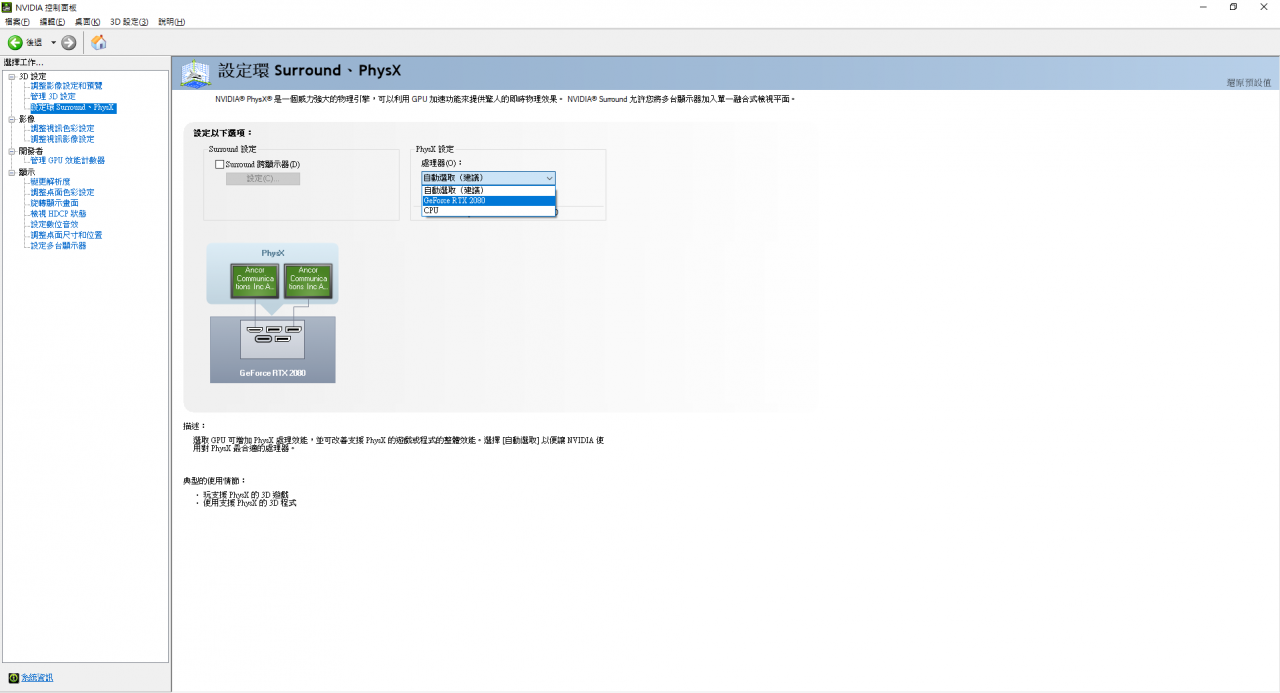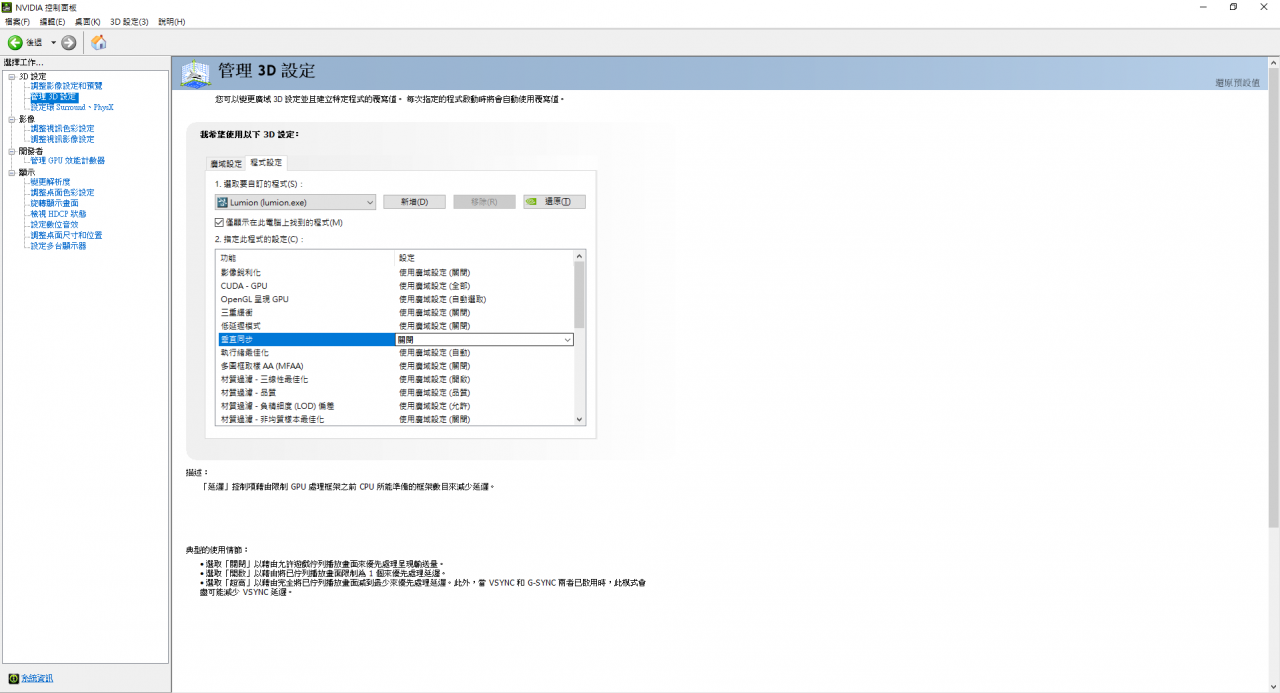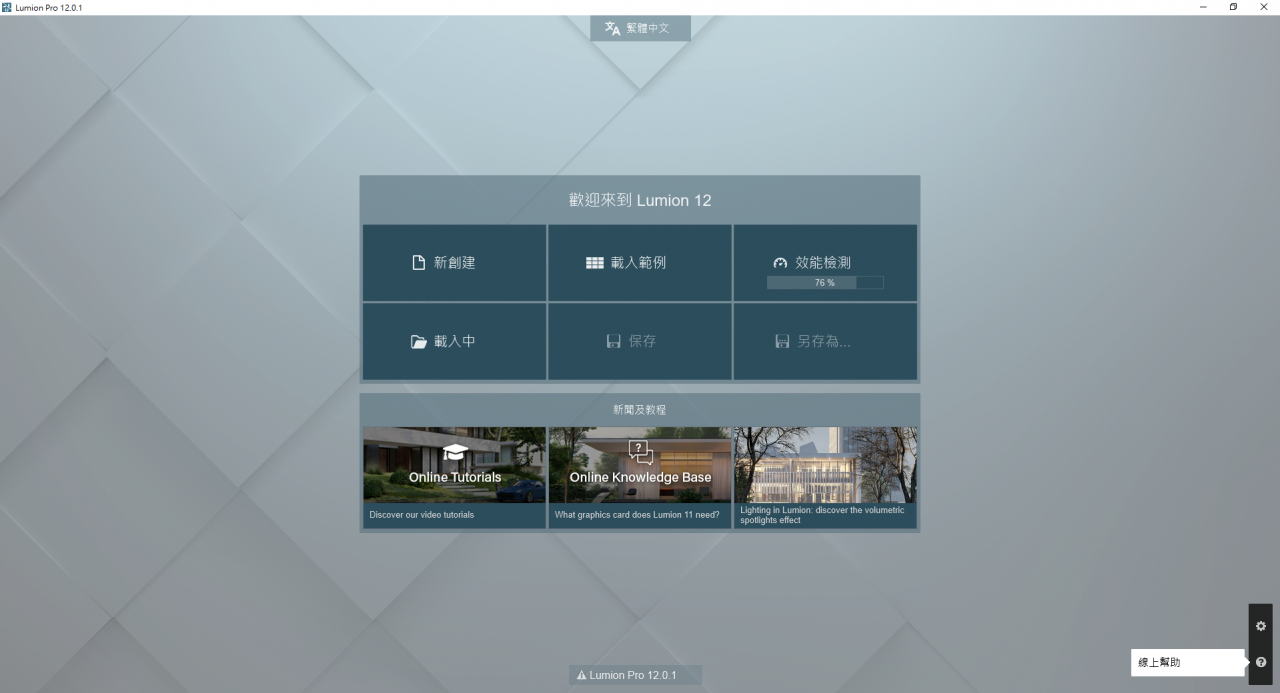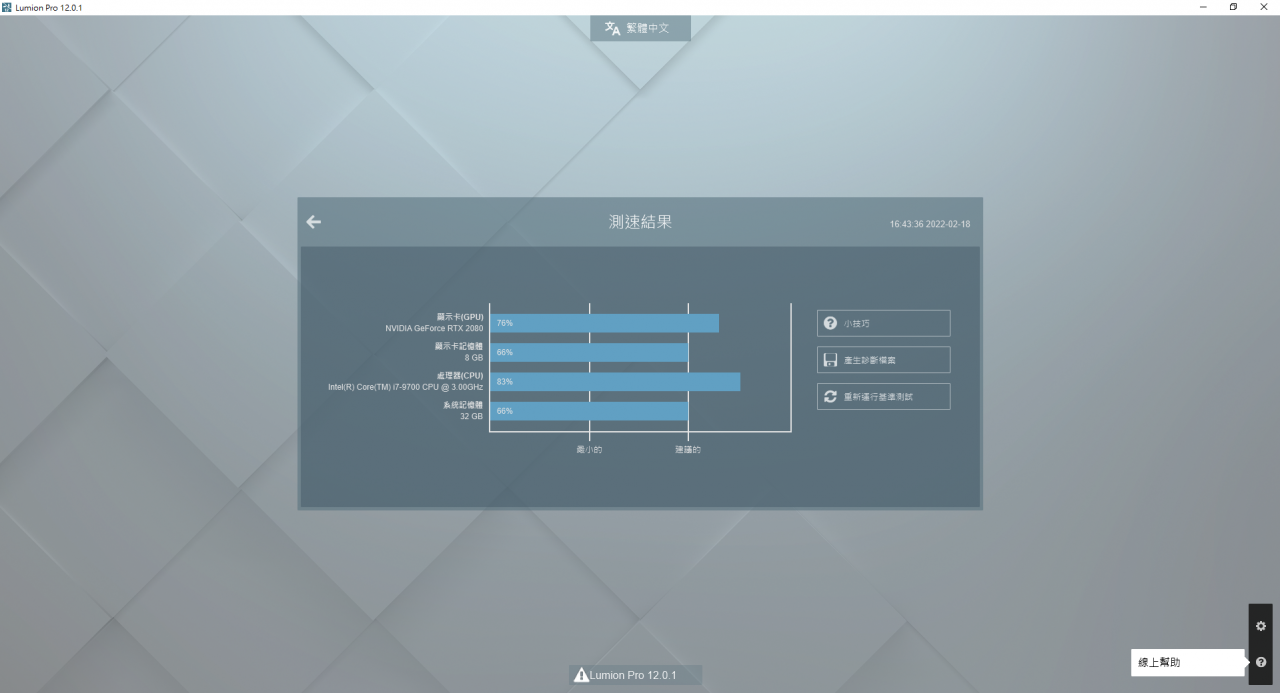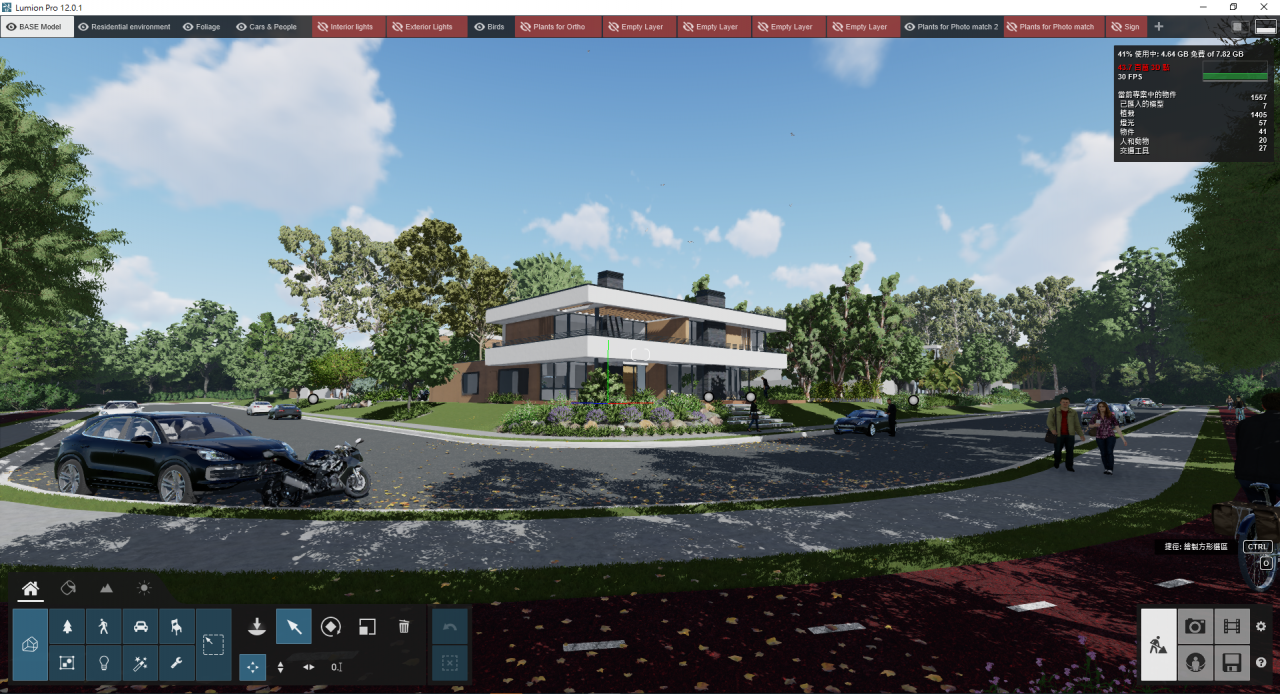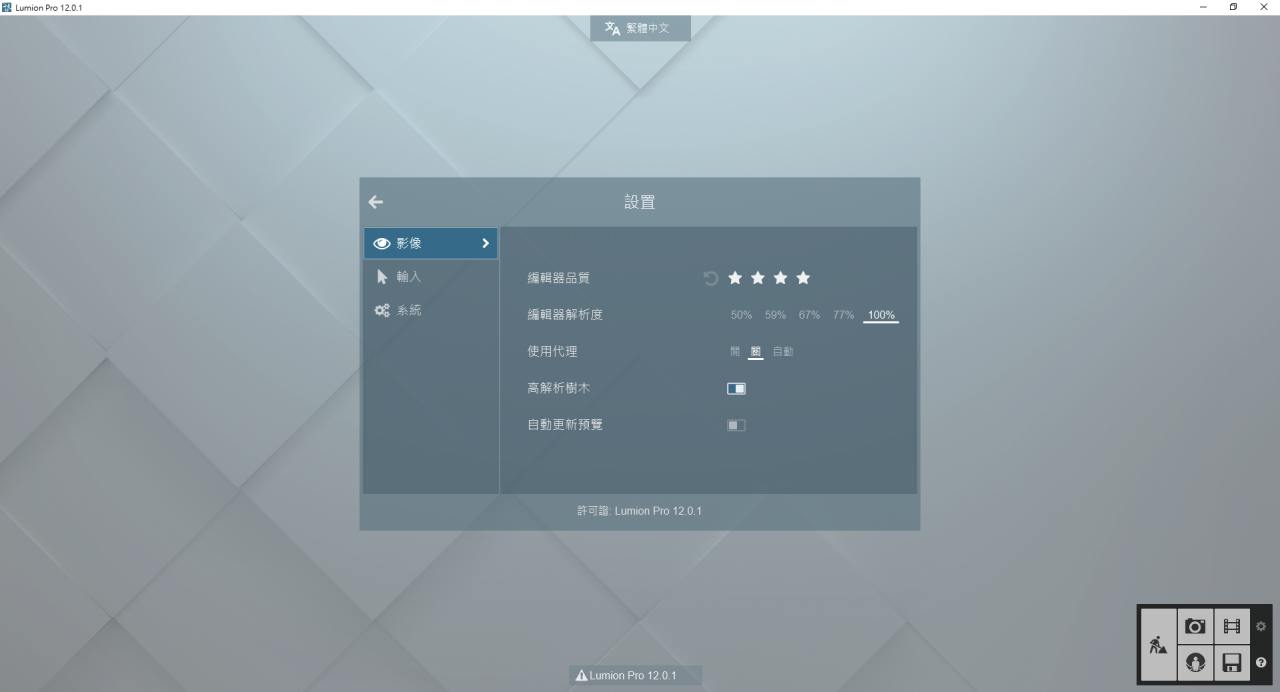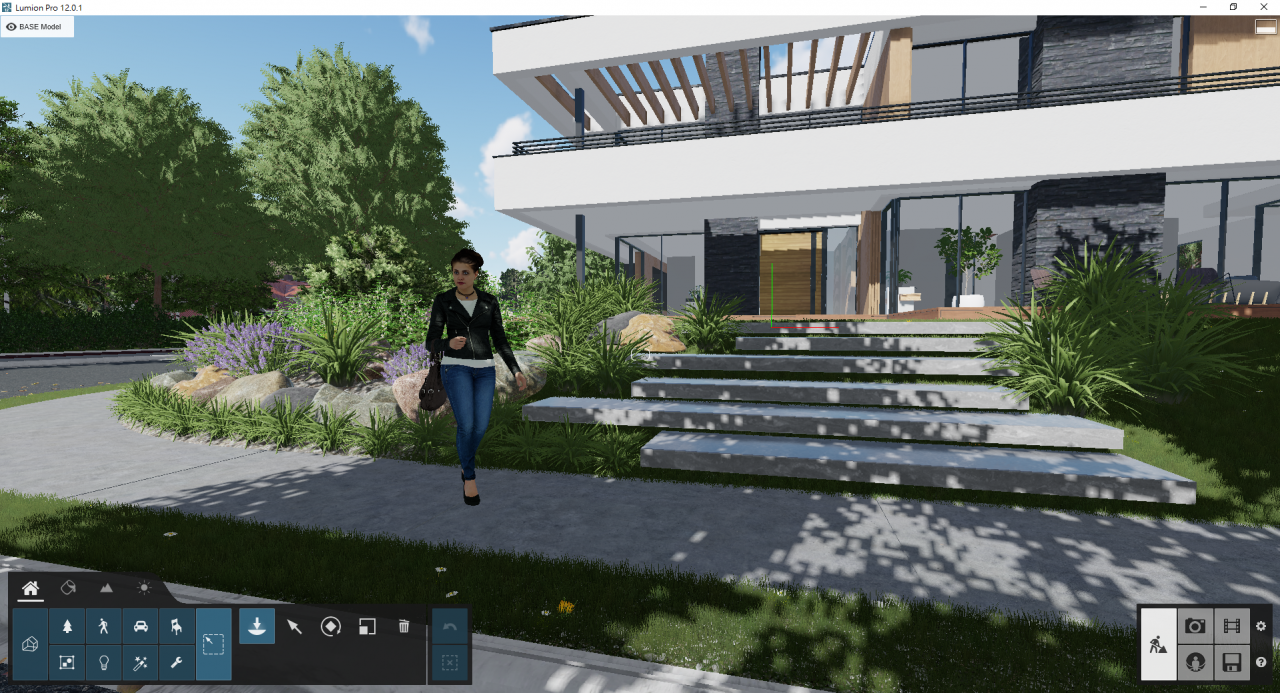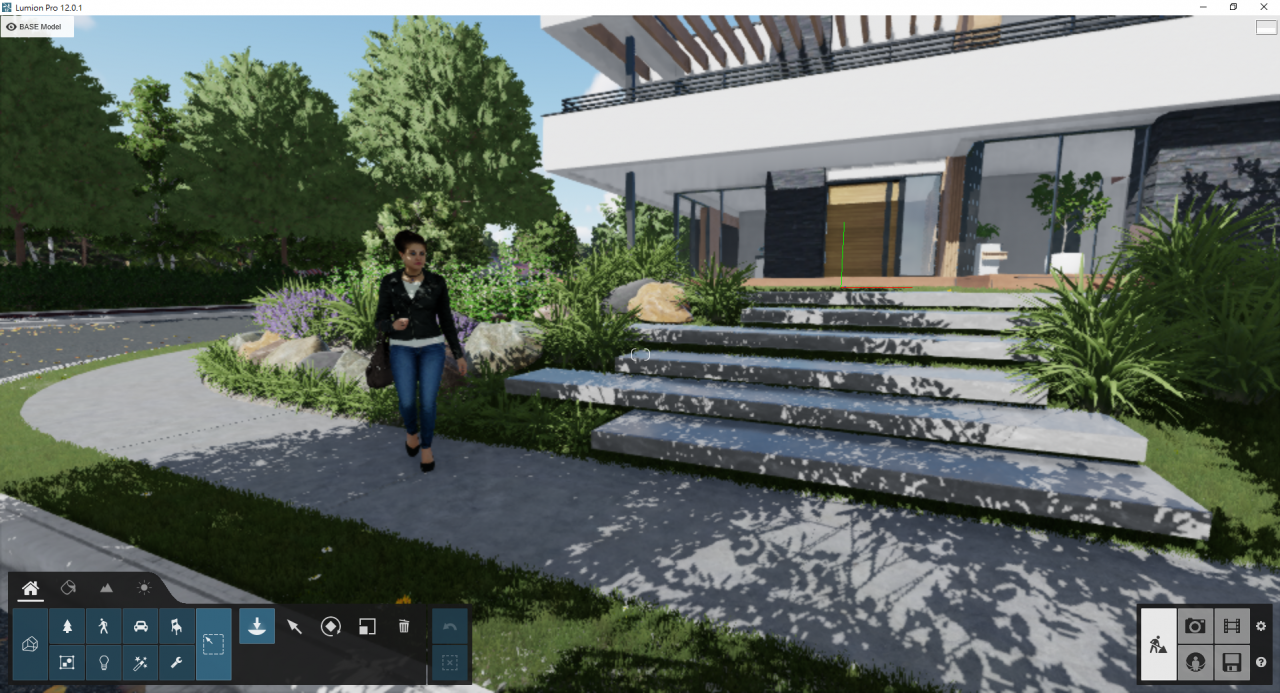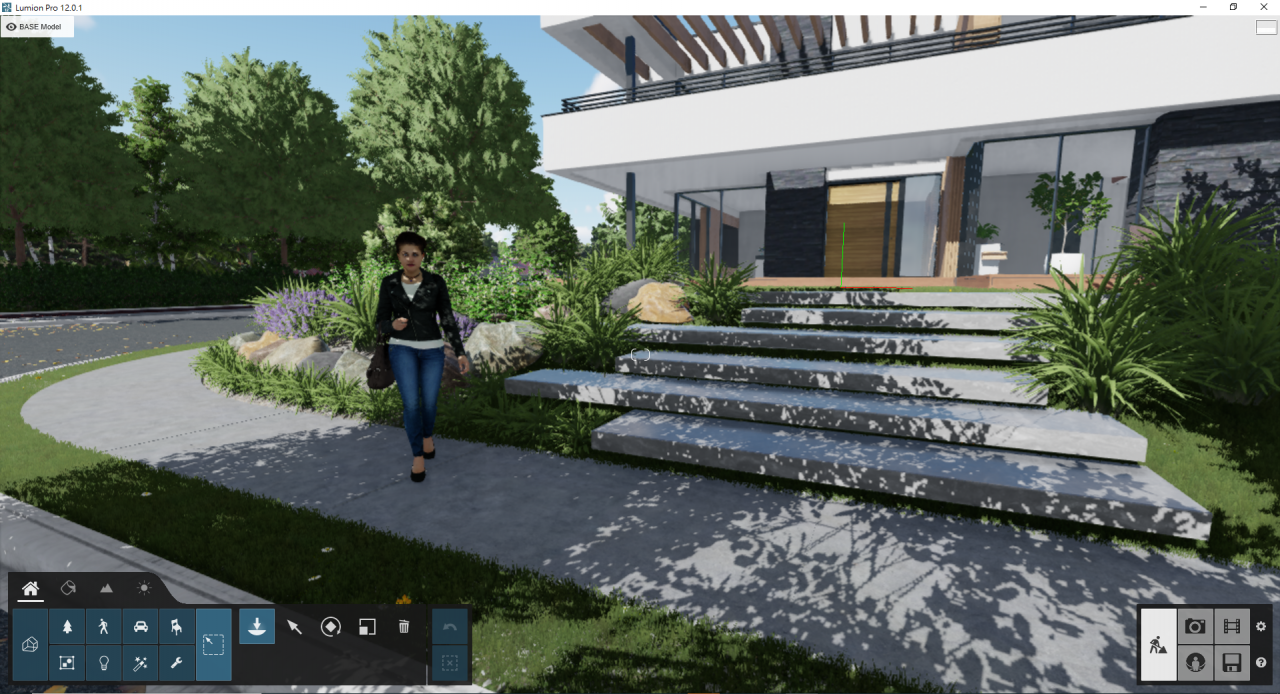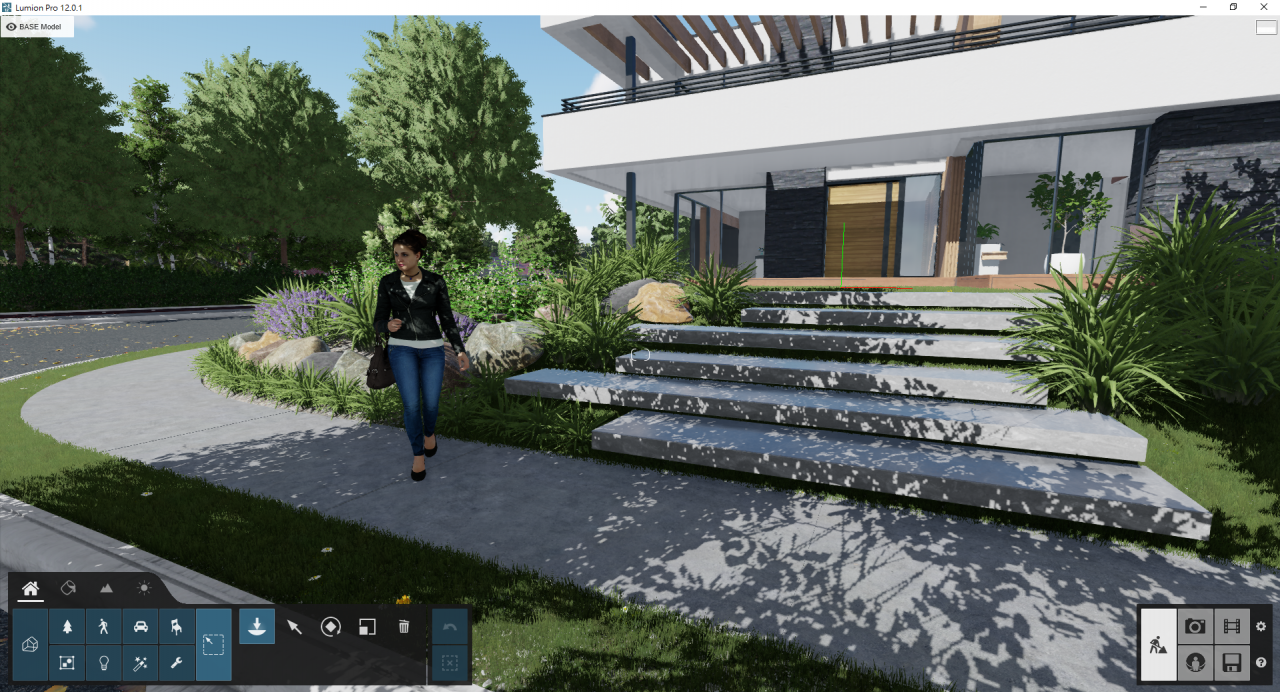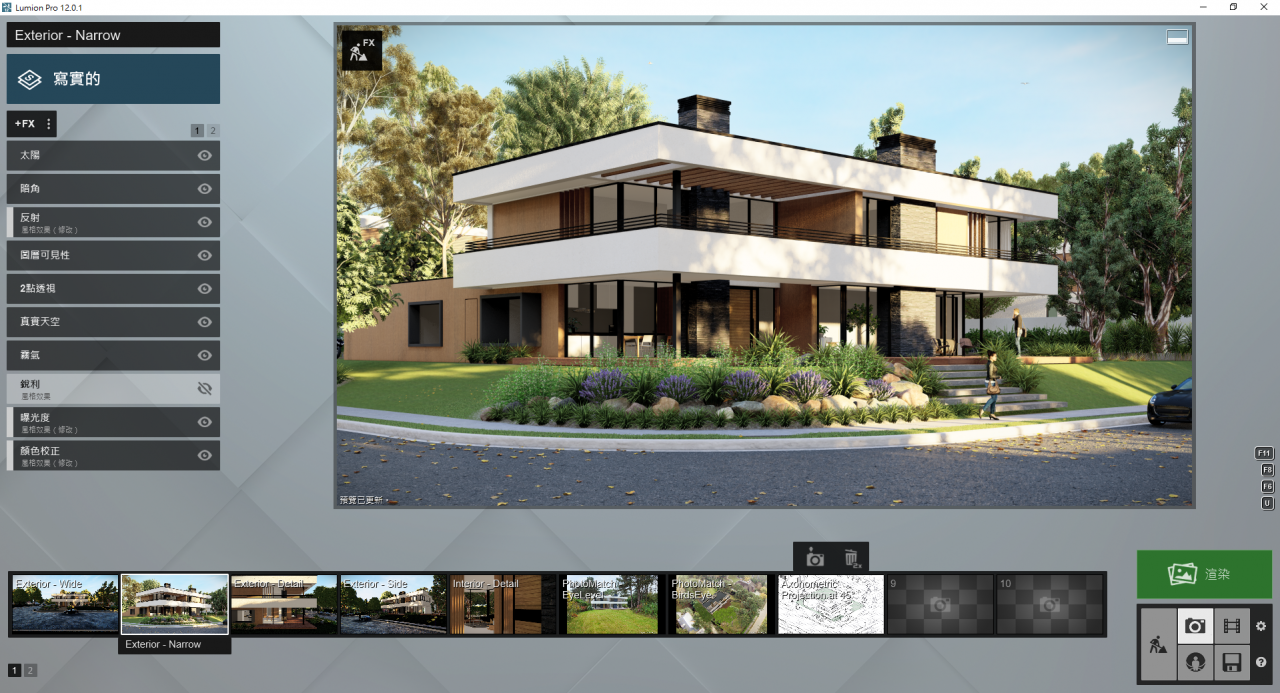Lumion 效能優化小技巧,發揮顯示卡完整效能,檢測分數大漲 53%
即便你在電腦中安裝了很好的顯示卡,在效能檢測中還是被測為效能太慢嗎? 本篇文章將教你如何從顯示卡設定進行調整,讓你可以使用到完整的效能,另外也會介紹一些小技巧,讓你的工作流程更加順暢。
想親自體驗世界上最棒的建築視覺化軟體嗎?
在這次的效能檢測中,硬體規格為 NVIDIA Gefore RTX 2080,但顯示卡效能卻是唯一顯示紅字的,因為 Lumion 主要是吃重顯示卡效能,要想解決這樣的情況,首先我們要到桌面點選右鍵來開啟 NVIDIA 的控制面版,然後到3D 設定中的設定環 Surround、PhysX 中選到你的獨立顯卡,再到管理 3D 設定將垂置同步設定關閉,再將 Lumion 重新開啟後,進行效能檢測,就會測到完整的顯示卡效能。
在場景編輯模式下,幀數對比其實是差不多的,但如果想要更順暢的編輯可能就要稍微降低畫面品質了。這邊可以選到右下角的顯示設定來調整,主要可以調整編輯模式的材質陰影顯示品質和解析度的顯示品質,材質陰影顯示品質分為 1 星 到 4 星,可以透過 F1~F4 鍵快速切換品質;解析度的顯示品質分為 5 階,可以透過 F7 鍵切換編輯器解析度,另外還有使用代理、高解析樹木細節和自動預渲染更新等優化設定,讓本身顯示卡比較沒有這麼好的使用者,可以更流暢的編輯場景。目前整體畫面品質從最低 32FPS 到最高幀數 40FPS,大約相差 8 幀。
編輯器品質的品質從 1星 - 4星
編輯器解析度 從 50% > 67% > 100%
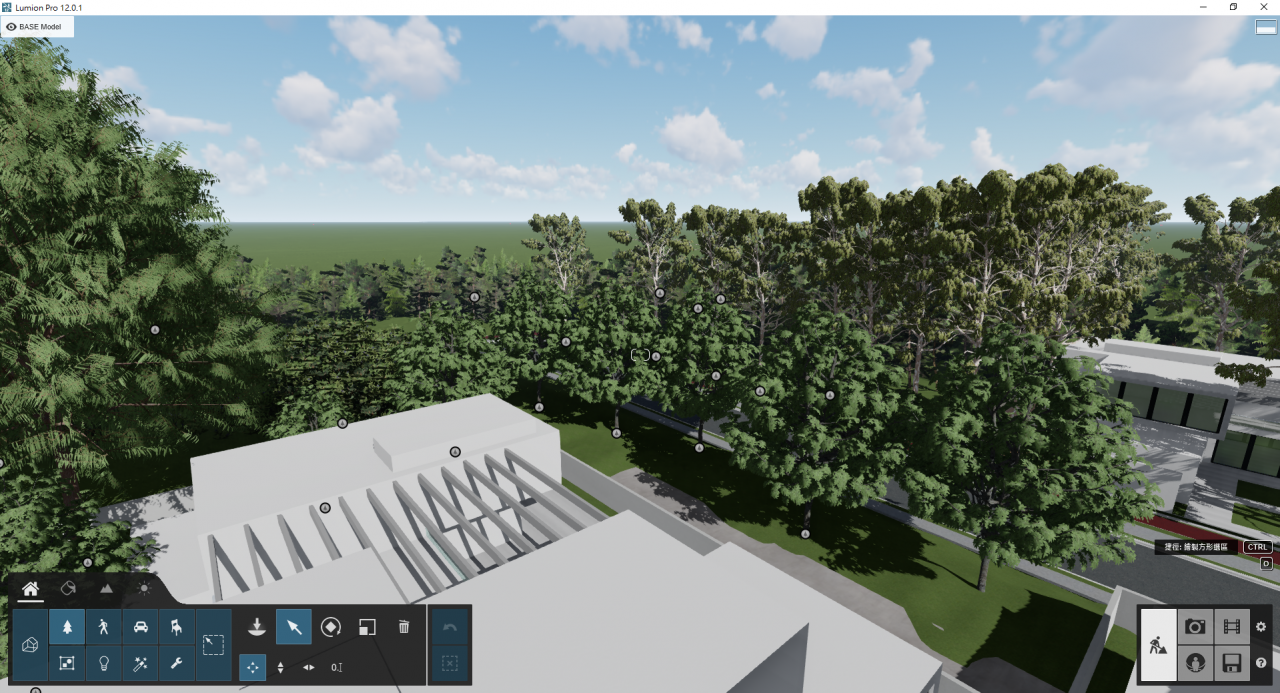 高解析樹木
高解析樹木
高解析樹木
Lumion 預渲染
立即購買Lumion,享受極快的彩現速度
When you subscribe to the blog, we will send you an e-mail when there are new updates on the site so you wouldn't miss them.